データ活用
2021-10-11
データ活用
2021-10-04

Excel の分析ツールを使えば、誰でも簡単に高度なデータ分析を実行可能です。この記事では、分析ツールを使う方法や実行できる分析の種類などを紹介します。あわせて、この分析が適したケースや注意点も解説するので、 Excel による分析について把握したい方は、ぜひ参考にしてください。
Excel(エクセル)で分析ツールが使える状態であれば、「データ」タブ内に「データ分析」メニューが表示されています。「データ分析」メニューが表示されていない場合、必要なアドインが追加されていないため分析ツールが使える状態になっていません。以下の手順で、まずは必要なアドインをインストールしましょう。
サンプルファイルを用意しましたので、興味のある方はダウンロードして分析ツールを試してみてください。
1. 「ファイル」メニューをクリックする
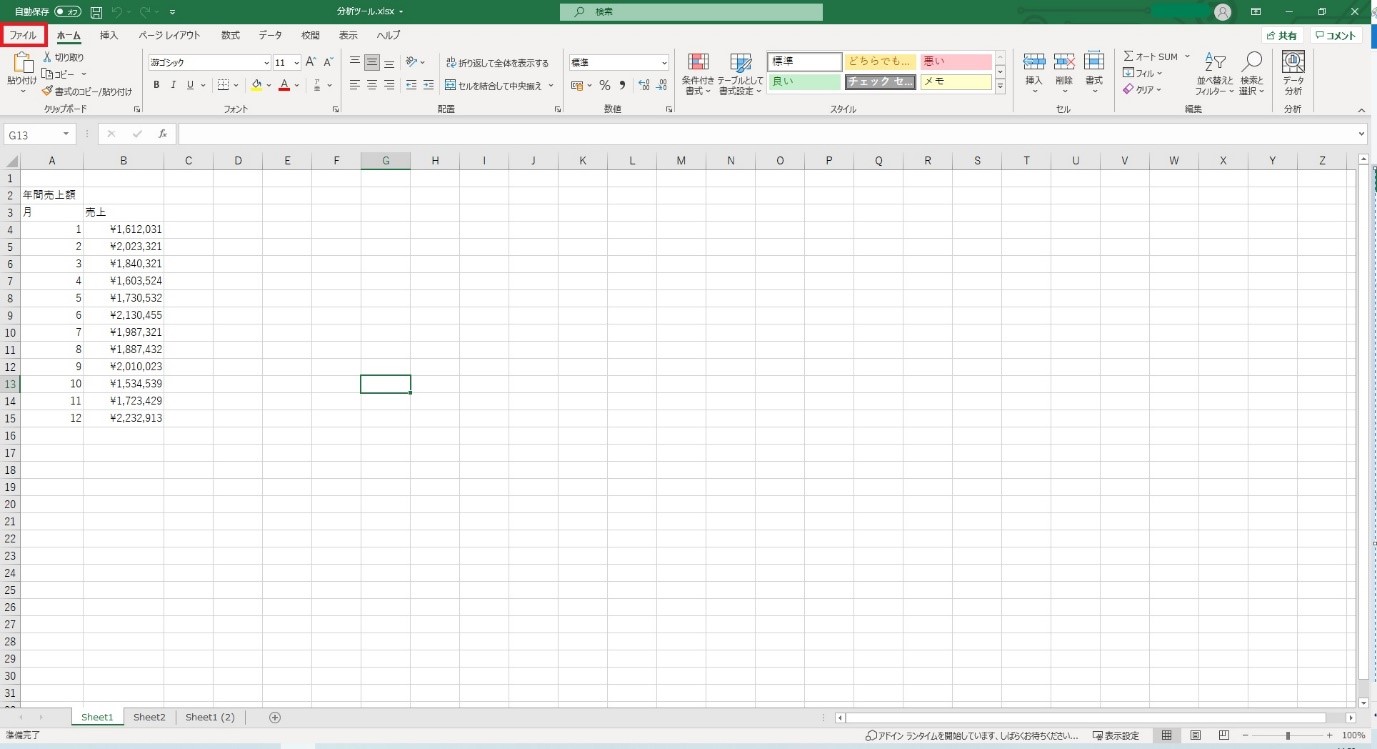
2. 「オプション」メニューをクリックする

3. 「アドイン」メニューをクリックする
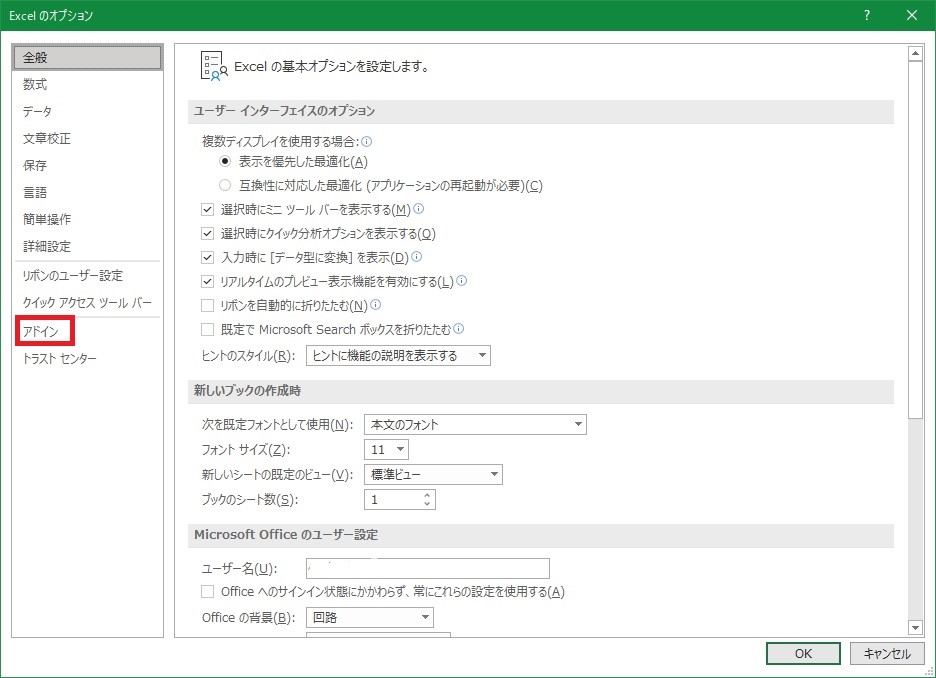
4. ウィンドウ下部「管理」で「Excelアドイン」が選択された状態になっていることを確認し、「設定」をクリックする
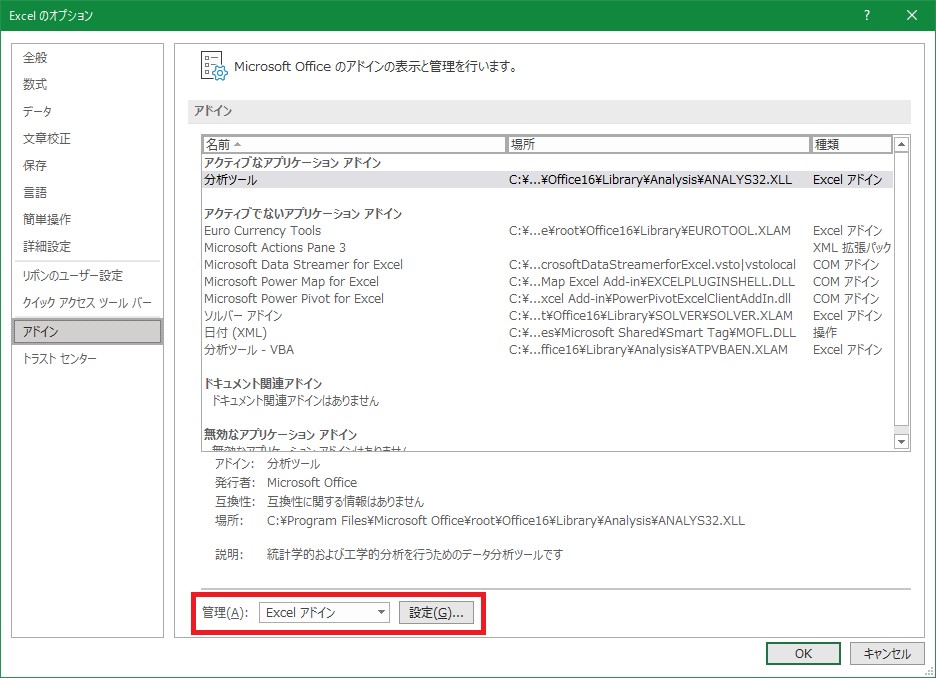
5. 「分析ツール」にチェックを入れて、「OK」ボタンをクリックする
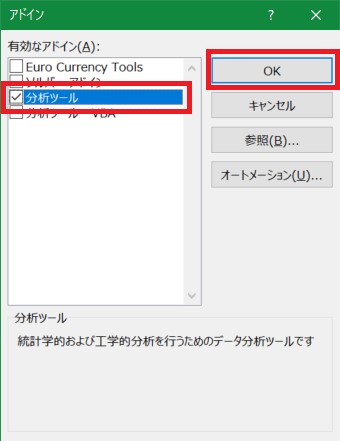
Excel の分析ツールを利用することにより、簡単なマウス操作だけで 19 種類の高度なデータ分析を実行可能です。ここでは、その中でも「基本統計量」を求める方法を紹介します。
基本統計量とは、データの統計を分析する際によく使われる代表的な値をまとめたものです。基本統計量をみることで、対象となるデータの基本的な特徴を把握できます。
分析ツールを使うためには、まずは Excel でまとめられたデータが必要です。 1 つの表形式にまとまったデータがあれば分析ツールを利用できます。
分析対象のデータがある Excel のシートを開いて、「データ」タブの中から「データ分析」をクリックします。「データ分析」ウィンドウが開くので、次の手順へ進みましょう。もしメニューに「データ分析」が表示されていない場合、オプションの「リボンのユーザー設定」
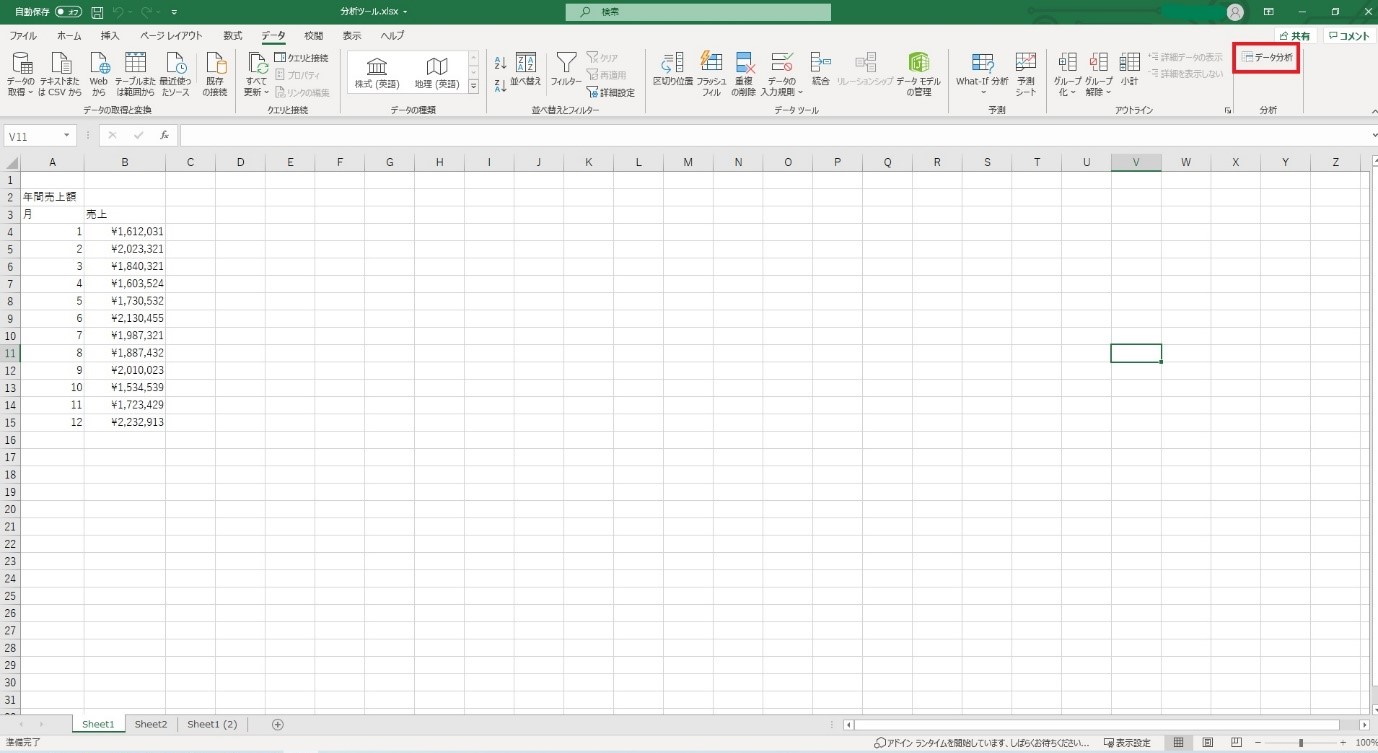
「データ分析」ウィンドウで以下の操作を行ってください。
1. 実行可能な分析の種類が表示されるので、その中から実行する分析の種類を選んで「OK」をクリックする(今回は「基本統計量」を選びます)
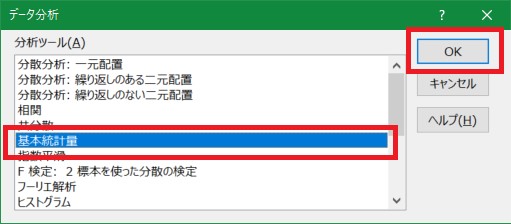
2. 「基本統計量」ウィンドウが表示されるため、以下の通り各項目に入力・選択して最後に「OK」をクリックする
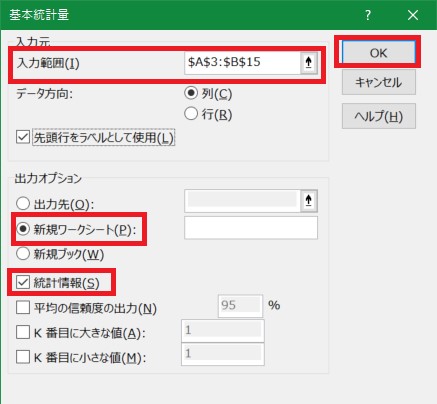
エラーが表示された場合は、その内容に従いデータを修正してください。
これで「基本統計量」の分析結果が表示されます。
分析ツールを使うと「基本統計量」を含め 19 種類の分析ができるほか、データを表やグラフ形式で表示できます。
ご覧の通り、分析ツールを使うことで、基本的なデータの分析ができます。
Excel のデータ分析ツールは非常に高性能で使いやすいですが、あらゆるケースに適しているわけではありません。それでは、どのようなケースが適しているのでしょうか。
まず、 Excel の分析ツールが適しているのは、単一の表にデータがまとまっているケースです。複数の表にまたがったデータは、 Excel の分析ツールが使えません。
また、あまりデータ数が多くないケースにも適しています。データが多い場合は、 Access など他のツールを使った方が、効率的に分析可能です。
頻繁にデータが更新される場合は、残念ながら Excel の分析ツールは向いていません。データ更新と同時に、統計データを更新する機能がないからです。データ更新があまり頻繁でないケースであれば、 Excel の分析ツールは適しています。
Excel の分析ツールは、初心者であっても簡単な操作で高度な分析ができるというメリットがあります。その反面、複数のデメリットもあり、利用には注意が必要です。以下、 Excel の分析ツールを使う際の代表的な3つのデメリットを紹介します。
分析ツールというより、 Excel の仕様に起因する問題です。そもそも Excel は膨大なデータ分析をするためには設計されていません。仮に数十万を超えるデータ量を分析しようとすると、 Excel がフリーズしてしまう可能性が高いです。データ量がそこまで膨大でないときに、 Excel の分析ツールを活用するようにしましょう。
Excel の分析ツールを使ったあと、対象データが更新された場合は、あらためて最初から分析し直す必要があります。 Excel の分析ツールには、データ変更と同時に分析結果も更新するような機能がないのです。
そのため、 Excel の分析ツールは、短い期間で頻繁に変更されるデータを都度分析するような利用には適していません。そのような使い方をしたいときには、他の分析ツールを探した方がよいでしょう。
Excel の場合、データの形式が同じなら関数などを利用し簡単に集計可能です。一方、データの形式が別々であると、それを組み合わせて集計するのに手間がかかります。特にいろいろな形式のデータを大量に組み合わせる際は、それを組み合わせるのに多大な時間をかけなくてはなりません。分析結果を導いたり、グラフ化したりする過程へはなかなかたどり着かないでしょう。
Excel は分析ツールやピボットテーブルのような豊富な機能を備えています。しかし、あくまで表計算のためのソフトであり、データ分析専門のツールではありません。個人から企業まで多くの用途に対応できるよう設計されている反面、複雑な処理が必要な分析は困難です。
具体的には、以下にあげる設定や処理は Excel より分析に特化したBIツールの方が適切に行えます。もしくは自分自身でプログラミングしてツールを構築することが必要です。
Excel は形式の異なるデータを組み合わせるのに時間がかかります。 BI ツールなら複数のデータ形式を簡単に統合・分析可能です。
Excel では数十万件を超えるようなビッグデータの取り扱いには不向きです。データ処理に時間がかかるか、途中でフリーズしてしまいます。 BI ツールはビッグデータ処理を前提とているため、大量のデータでも高速で処理可能です。
Excel は処理内容を指定しない限り、データを処理しません。一方、 BI ツールであれば簡単に詳細なデータを確認でき、効率的に分析をすすめられます。
Excel はメールやファイルサーバー経由でファイルを共有するのが一般的です。一方 BI ツールは、ブラウザ上で簡単に最新データを共有できます。
このように、データ分析に特化した BI ツールなどであれば、ビッグデーダの分析や形式が異なる複数のデータを統合しての分析も容易に実行できます。用途によっては、 Excel ではなく BI ツールなどの使用が必要となるでしょう。
Excel の分析ツールを使うことで、基本統計量をはじめとした高度な分析を実行できます。操作方法も簡単で、迷うことはありません。しかし、 Excel では大量のデータ処理に適していないなどのデメリットもあり、利用には制約があります。